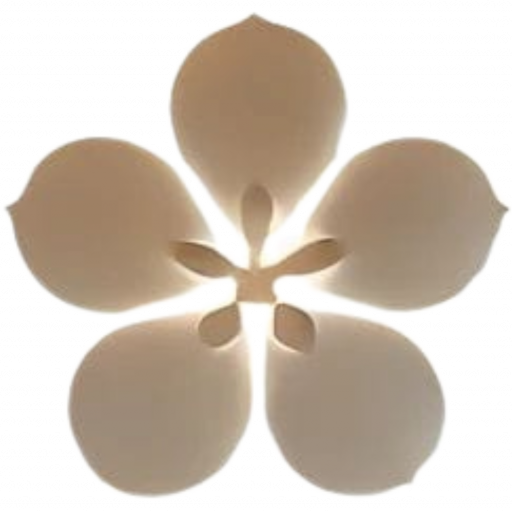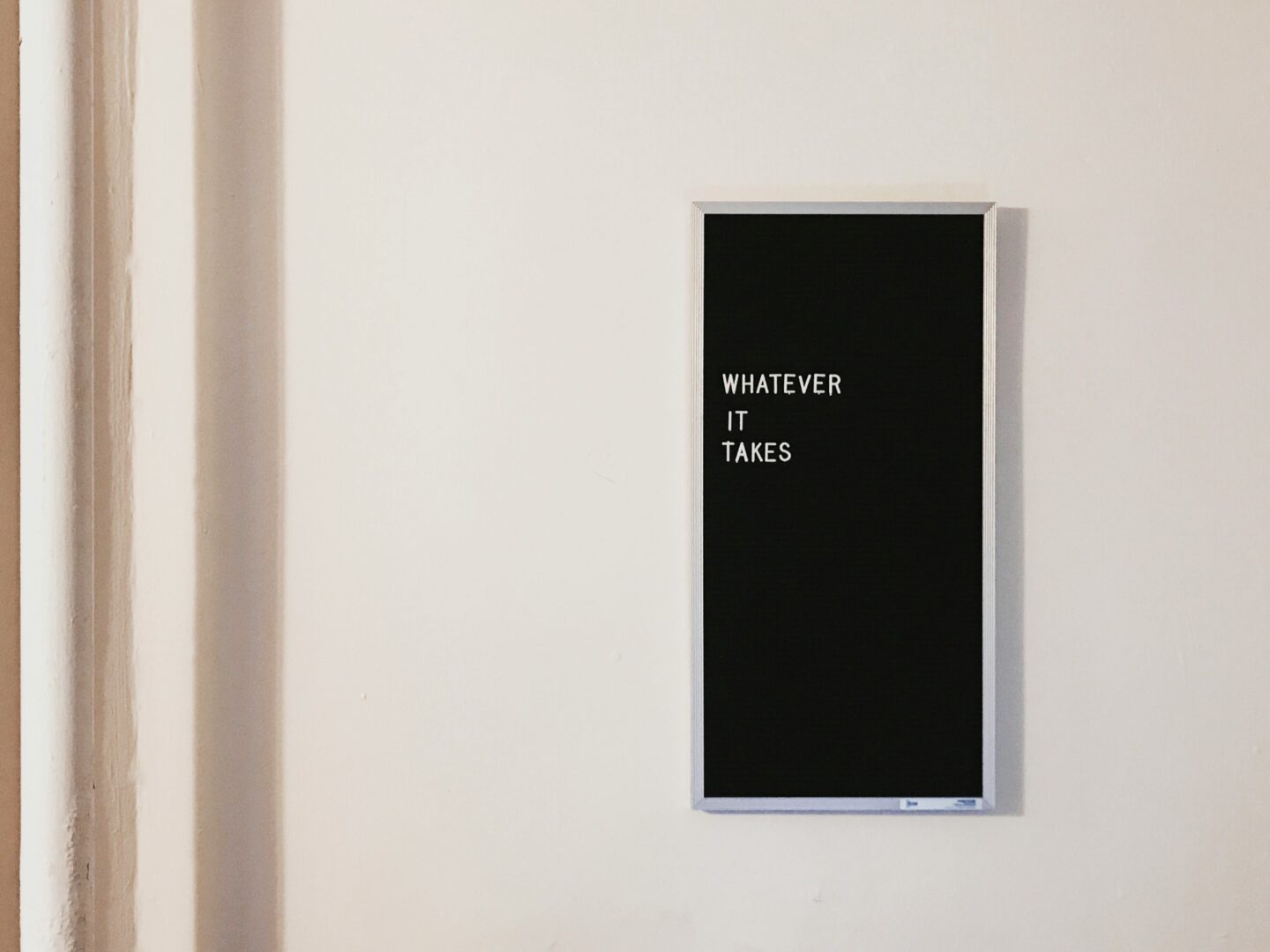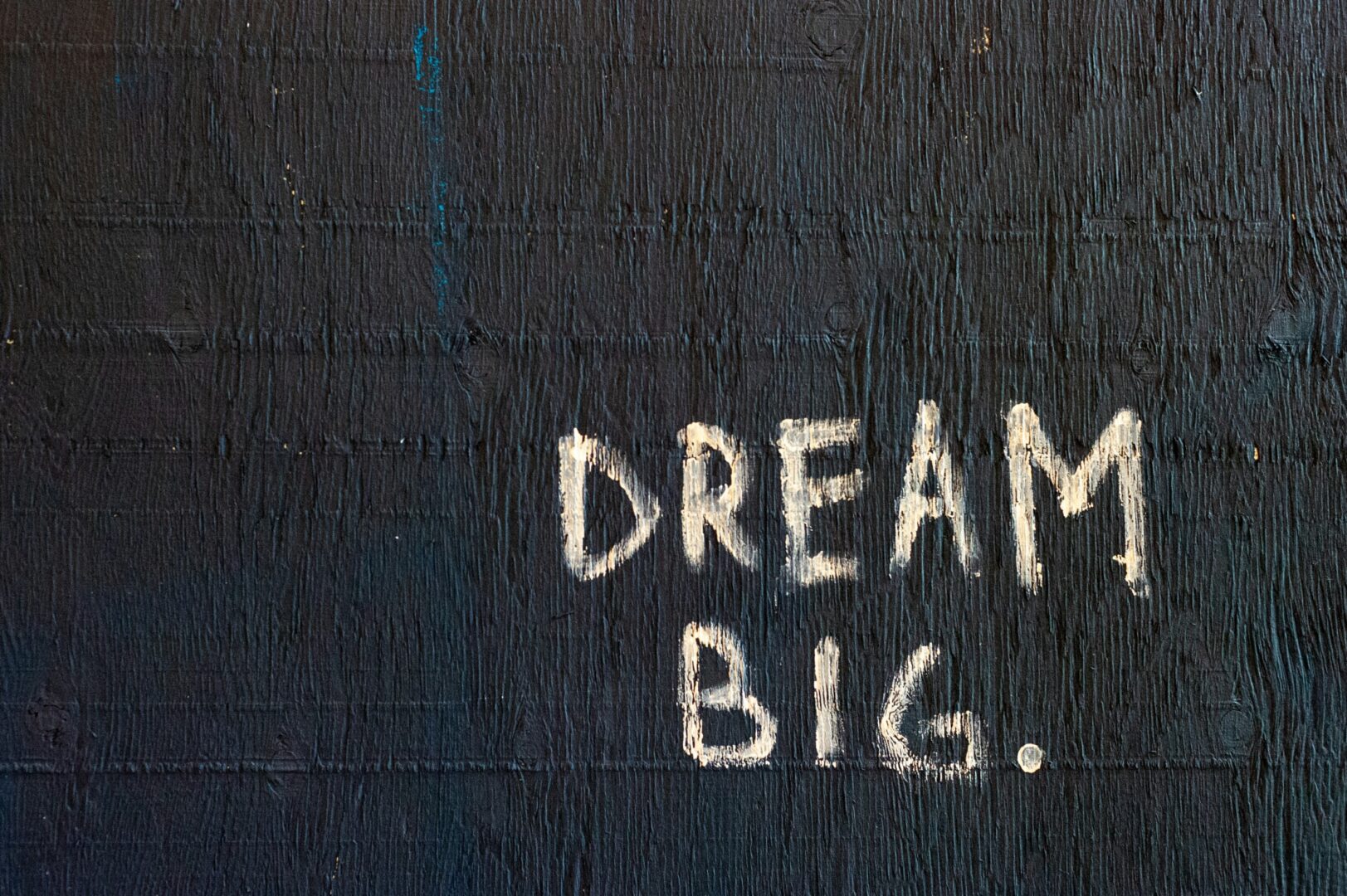I am sure you’ve heard of Canva, the free digital tool that most digital marketers are passionate about. Canva launched in 2013 and has had tens of millions of active monthly users since then. So, we’re here to share a detailed Canva Guide (anatomy)!
It is Australia, Manila, and Beijing-based but available to over 190 countries.
This award-winning tool is one of the most important tools that people use in their everyday lives at work, including mine.
I started using this tool in 2018 and I’ve honestly fallen in love with it since then.

Why do you need this Guide? Well, here’s why we love it:
- It’s FREE
Well, I needed to start with this fact, as many prefer free tools (just like me). Canva’s free plan provides thousands of templates, effects, filters, text formatting tools, and brand kits.
Free tools are very rare, especially if you want to use professional ones. And Canva is the exact case!
- It’s easy to use
No graphic design skills are needed. I’ve been a digital marketer for over 8 years, and If there’s something that I hate most doing, is illustrations, graphics, and an eye for details in shapes and stuff. Simply, not!
I’ve learned so many things during these past years just because I was interested in them. When I first started creating social media ads I got all curious and decided to learn and get certifications because I love the way small investments turn out to be huge ones. Of course, you need a smart strategy – that’s why I started learning though.
But, when it comes to graphics, I don’t find myself. This is why I’m the happiest to have discovered that a tool like Canva exists.
There are a lot of tricks so that you can create free designs by copying the premium ones. That’s what I’m going to talk about another time.
Canva is very easy to use and we strongly believe it doesn’t even need a guide. It’s one of the most intuitive tools that I’ve ever used and I would highly recommend it to anyone! If you need templates, simply click on Templates and if you want to change colors, simply customize them using the multicolor icon, and if you want to use animated elements, simply select them! It’s as easy as 1,2,3.
- Provides TONS of options
Are you interested in creating a brand-new logo for your small business? Or, maybe you want to create social media posts that are interesting and attention-grabbing. Or, do you want to create marketing videos, presentations, and amazing infographics?
You got them all! Canva is the ultimate way to prepare yourself for the best brand awareness!
Not only will you empower your social media presence, but you will also drive huge engagement. Let me mention a few of my favorite stickers and animated effects that turn everything irresistible: various frames where you can put any picture you upload (or get them from Canva’s amazing media library – for free); gradients that make your illustrations special and full of life; and animated stickers that turn simple designs into videos and therefore – you get more views!

Canva Guide: Left Menu
All your designs – By clicking it, you’ll be redirected to all the past designs you created in Canva.
You can name all your designs so you can easily find them later. Also, by selecting them, you can group your designs by category. For example, you want to group presentation designs you used for your small business or school project, Instagram post designs, Story designs, etc.
Also, by clicking the 3 dots on the top right corner of each design, you can choose to: Make a copy, Move to a specific folder, Download, Get a shareable link, Comment & Like, or Move to Trash.
Shared with you – This section works perfectly for team collaboration. If you’re collaborating with someone else and share the same Canva Plan/Account, then you can also share and receive designs altogether. This one is perfect for great agencies that have specific designers that create new illustrations and send them to social media managers.
This section is amazing because the illustrations’ resolution doesn’t change!
Brand Kit – Now this one’s my favorite! All you have to do is add our logo which I recommend be a png file with a transparent background.
Then, you can decide on the brand colors. Add the color codes you wish to see to your future designs, to create and strengthen your brand’s online presence. Being consistent with the colors is the most important thing. This way people will recognize your brand from a mile away!
Choose your brand fonts. Decide which are your favorite fonts to use on all future designs – again, to empower your online presence. You can choose one of the options on Canva, or upload new ones.

Content Planner – This section will help you create and schedule all your content in no time! Why bother to post them manually, when Canva can schedule your content? All you need to do is connect your social media accounts to Canva, and then schedule your content in a click, by choosing the right time and date!
I’m personally using another social media management tool, which also has a Canva integration! It’s called Publer, and it’s my social media superhero.
All your folders – This section explains itself and it contains everything you’ve created. You’ll find: All your designs, Liked, Purchased, Shared with you, Uploads, Logos, and Trash (because the Canva team knows some of us are bipolar).
This section is amazing to help you stay organized – you and your team.
Trash – Already explained above: it contains everything you’ve deleted, which might have been by mistake.
Canva: Top Menu
Home – That’s the dashboard that contains all of the above sections.
Templates – Here you can choose from the large options of various templates, such as Social Media; Personal; Business; Marketing; Education; and Trending. This section helps you navigate fast to the desired template you want to work with. There’s no time to lose, right? Also, it helps inspire: when I don’t focus or want to know which design I should start working on, I simply click that and I select multiple options (I open them on new tabs) and that’s it.
Features – This section gives you the options to select: Photos (Free, Background, Nature, etc.); Icons (Social Media, Web & SEO, Files & Folders, etc.); Print Products (Business Card, Postcards, Invitation, etc.); Apps (Google Maps, Giphy, QR Code, etc.); Explore (Teams, Videos, Graphs & Charts); Download options (Canva for Mac/Windows/Android/iOS); etc.
I’ve used some of the images from Canva’s media library and my designs have turned into such beautiful ones! And by the way, Canva works amazingly on my iPhone.
Learning – Getting started with Canva; Designing with Canva; Social Media Marketing; Graphic Design basics; Branding your business; Design School; and Blog.
Canva’s blog is full of marketing tips and trends that keep you updated!
If you want a FULL Canva Guide, feel free to reach out.
Read more: